Faculty and staff may download Office through their ITS-provided Office 365 account. Download and installation instructions for faculty and staff can be found at itservices.usc.edu/officefacstaff. Marshall and USC Systems; Other Applications; Security; Faculty-Staff Technology Essentials; Undergraduate Technology Essentials; MBA.PM Email Account Setup; Online Programs; Workshop Calendar; Office 365 Currently selected. The Outlook Web App (OWA) is the web-based email client for Office 365. In order to access OWA, open a supported web browser and go to www.usc.edu/office365. Every USC student is provided a University email account provided by the Microsoft Office 365 for Education system. The Office of the Senior Vice President, Human Resources, the USC Emeriti Center and the Staff Retirement Association will hold the 35th Annual Staff Retirement Read more » Dornsife Dialogues: Viet Thanh Nguyen – April 12.

Microsoft Teams is an online communication and team collaboration tool that’s part of the Microsoft Office 365 Suite. It is available to all USC faculty, staff, and students at no cost.
How To get started with Microsoft Teams
There are several ways to access Microsoft Teams:
Using Microsoft Teams on a Windows Desktop
1. Open up Search (magnifying glass) located on your taskbar
2. Type in teams
3. Click on Microsoft Teams to open up the application
Can’t find Microsoft Teams?
You might not have Microsoft Teams installed. To install Microsoft Teams:
Usc Columbia Office 365
On Windows Desktop
1. Open up a browser
2. Navigate to the URL https://teams.microsoft.com
3. Enter your USC email address e.g. @usc.edu
4. Enter your USC NetID and password
5. Verify your identity
6. Stay Signed in? Click Yes
7. Click on “Get the Windows app”
8. Save the download file
9. Open the Teams_Windows_x64.exe or Teams_Windows_x86.exe to install the Teams.
10. To locate Teams, click on the search icon (magnifying glass) on your taskbar and type Teams. Select the Microsoft Teams icon.
On Mac
1. Click on the following link: https://www.microsoft.com/en-us/microsoft-teams/download-app
2. Select Download for desktop
3. Double click on the .pkg file once it’s downloaded
4. After the install finishes, Teams will ask you to sign in. Select Use Work or School account, then type in your USC email address
5. A red login page should pop up. Log in with your USC NetID and password. This is the same password you use to access your email
Using Microsoft Teams on a Web Browser (This allows you to access Teams anywhere you have an internet connection without having to download the app on your phone or install the application on your computer)
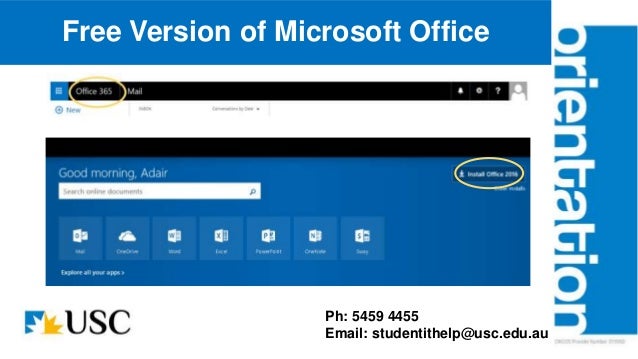
1. Open up a web browser
2. Navigate to the URL https://teams.microsoft.com
3. Enter your USC email address e.g. @usc.edu
4. Enter your USC NetID and password
5. Verify your identity
6. Stay Signed in? Click Yes
7. Click “Use the web app instead”
Office 365 Usc Log In
Using Microsoft Teams on the Mobile Phones
You will need to download the app from the Android or Apple Store

1. Open up AppleStore or Android Play
2. Search for Microsoft Teams
3. Install the App
4. Open the App as normal
How to Post an article or Upload document to Microsoft Teams
Usc Med Mail Logon
Please watch the video below:
Microsoft Teams Video Tutorials
Short Video Training
https://support.microsoft.com/en-us/office/microsoft-teams-video-training-4f108e54-240b-4351-8084-b1089f0d21d7
Usc Office 365 Its
Collaborate in Teams and Channels
https://support.microsoft.com/en-us/office/overview-of-teams-and-channels-c3d63c10-77d5-4204-a566-53ddcf723b46?wt.mc_id=otc_microsoft_teams

Usc Office 365 Outlook Login
Upload and find files
https://support.microsoft.com/en-us/office/upload-and-share-files-57b669db-678e-424e-b0a0-15d19215cb12

Comments are closed.