I notice that my iPhone has become laggy and it crashes more frequently than before. I have already deleted unwanted photos and videos to free up some space but still the same problem exists. I think there’s nothing I can do to speed up my iPhone except cleaning up the junk files. Also, are there easy ways to do this?
Solution 2: Clean Junk Files from iPhone using iFunBox (Free) Another way of deleting iPhone junk files is through the desktop application called iFunBox. It does not clean junk files but instead works as a file browser and app manager. IFunBox allows you to access specific app directories so you can delete unwanted files within the folder. Mar 19, 2021 Ace Cleaner is one of the simplest yet effective Android cleaner apps available for 2021. Ace Cleaner is loaded with its prominence features like Ace Clean, Ace Boost, Silent Notification, Battery Saver, and CPU Cooler. Ace Cleaner is trusted and recommended as one of the best Apps to boost up and maximize your Android phone’s performance.
Browsing the internet, installing different applications, playing online games, downloading pictures, visiting streaming websites and all others are just some of the most common things we do on our iPhone. However, these are also the very reasons that piles up your memory with unwanted stuff. Bear in mind that iPhone stores every piece of things when you open a site, launch an app or do something else, generating files that take up memory. Things like cache, cookies, error logs, game files, temp files, etc. accumulate over time thus affecting the phone’s performance and available memory.
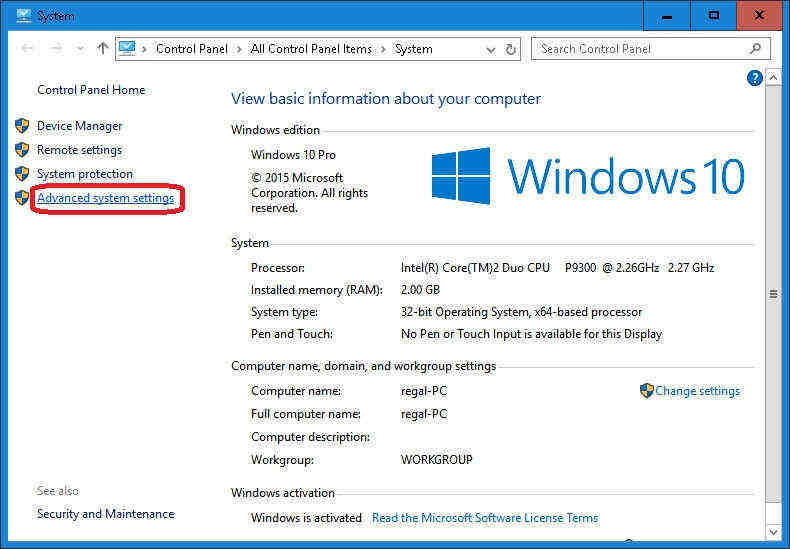
If you want to free up some valuable space on your phone, improve its performance and delete unwanted stuffs out from your device, all you need to do is to clean junk files from iPhone. Junk files are very safe to delete and they can be regenerated easily. After the break learn how to remove them easily.
Solution 1: Clear iPhone Safari Temp files from App Setting
If you want a smoother and faster browsing experience with your iPhone, clearing up all those temp files saved over time will really help most. This method doesn’t require third party applications or in-depth technical knowledge – everything can be accomplished in three easy steps.
- On your iPhone’s home screen, tap “Settings” icon to open it.
- Scroll down to bottom and hit “Safari” icon.
- On the option list, click “Clear Cookies and Data” and tap it once more to confirm your action.
Solution 2: Clean Junk Files from iPhone using iFunBox (Free)
Another way of deleting iPhone junk files is through the desktop application called iFunBox. It does not clean junk files but instead works as a file browser and app manager. iFunBox allows you to access specific app directories so you can delete unwanted files within the folder. In return, this can free up some space and make your device run faster.
How to delete junk files on iPhone using iFunBox is very easy. Moreover, this 100% free software is fully compatible with both Windows and Mac.
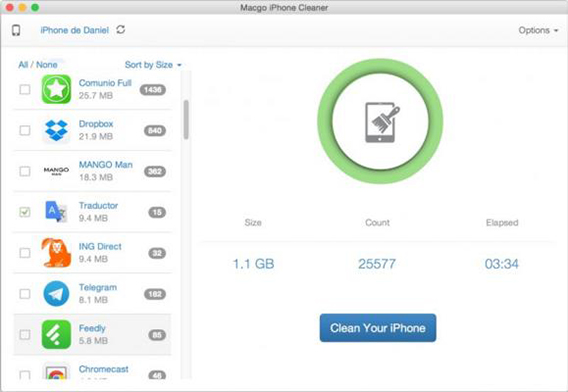
- Download it from i-funbox.com on your computer.
- Using USB cable, connect your iPhone to PC.
- Open iFunBox and it should automatically recognize the connected device.
- Tap “iFunBox Classic” and on the left pane, head on to “Connected Devices”.
- You should see your device name and click “User Applications”.
- Select which application that you want to clean the caches and temp files with it, and tap it to display contents.
- On the right pane, open “Caches” folder and delete all files within.
- Do the same thing for “Cookies” folder.
You could also delete temp files, logs and error reports from iPhone. The only downside of using iFunBox is that you need to manually delete all unwanted files within every app. There’s no automatic one-click button or “Delete All” option, you need to open each application folder and follow the above steps until everything is clear.
Solution 3: Permanently Remove Junk Files from iPhone
Unlike other applications and methods of deleting junk files from iPhone, the iPhone Data Cleaner efficiently remove unwanted files and permanently erase them on your device. Equally, it is compatible with all iPhone, iPad and iPod models. This tool removes not just junk files but also other stuffs such as photos, memos, SMS, reminders, notes, apps, saved IDs, account setting and many more.
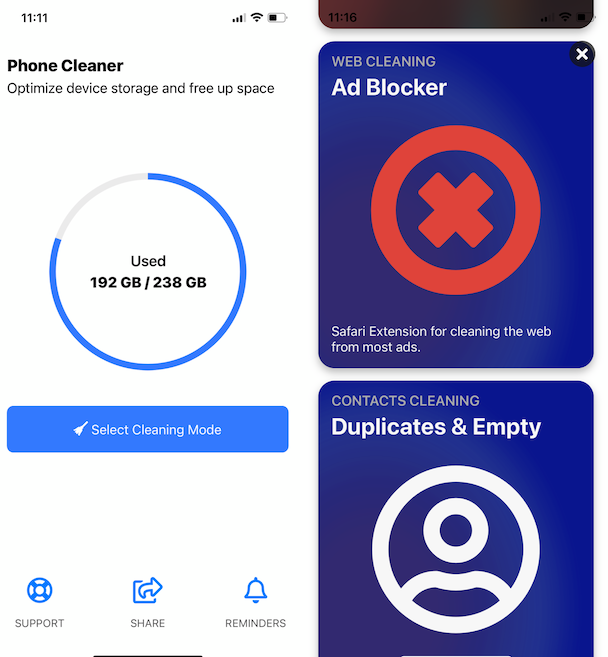
There is good news that the software has a newer version that adds up two more functions, the “Express Cleanup” and “Erase private data”. How to delete junk files on iPhone using the iPhone Data Cleaner is very easy. The second newly-added feature has made the process of cleaning junk files even more efficient.
- Connect your iPhone to PC using USB cable after installing the software on PC.
- Open this tool and it should automatically recognize the connected device.
- On the main window, click “Express Cleanup”.
- Hit the “Start Scan” button.
- A result page will appear and you can select all the files you want to delete.
- Click “Erase Now” button and wait until deleting process completes.
It offers an easy solution to remove junk files out from your device minus all the hassle and complication. Additionally, it ensures zero recovery of deleted files which makes it safe when you want to resell or give out your iPhone to others.
There are many ways to delete temp files from iPhone as well as leftover junks and saved caches. When choosing which technique or tool to use, you should always look for a simple and easy-to-understand way to do so.Because iPhone Data Cleaner supports one-click to remove unwanted items in intuitive way, it is always better than solitary software.
Related posts:
As a rule, iPhone devices have a lot of storage space, but make it a challenge to get files off device. And when the worst comes to the worst, you get a popup saying “Storage Almost Full”:
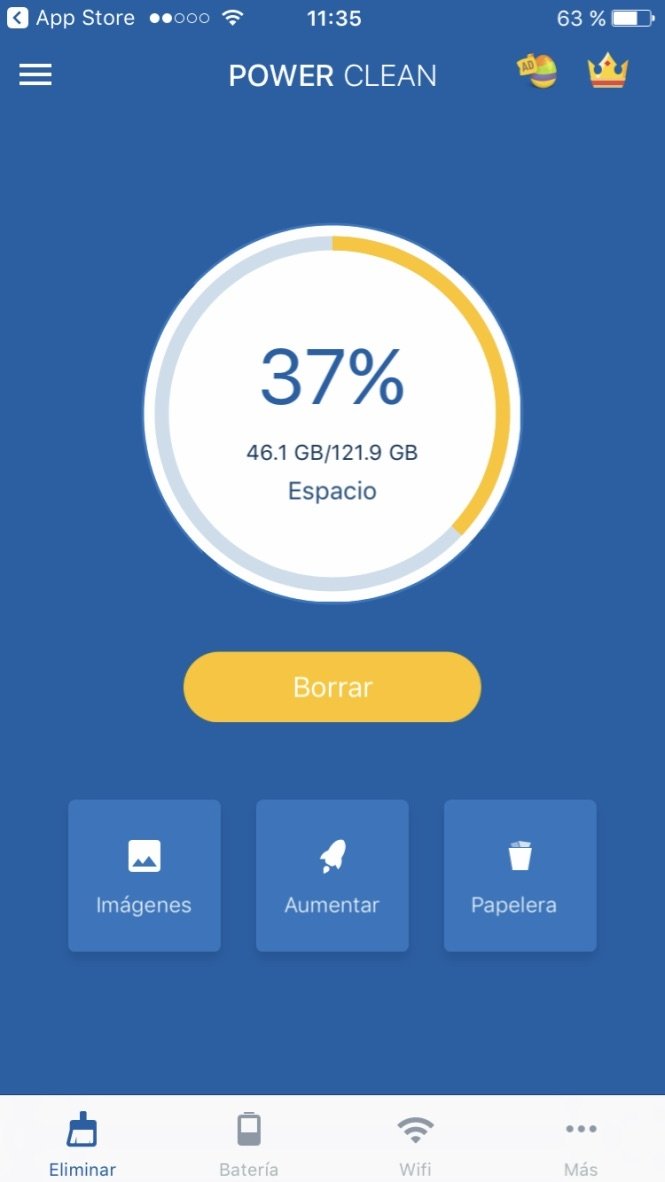
If your iPhone is low on storage, you’ll need to delete some files or search for a way to export your data to PC. If you’re scratching your head over how to clear space on iPhone, here are a couple of tips.
How to check the storage on your iPhone or iPad
For starters, let’s identify the root of the problem. What is taking up most space on your device? How much iPhone storage do you have left?
Here’s how to see the amount of storage available on your iPhone: go to Settings -> General -> iPhone storage.
You will see a bar chart on top of the screen, indicating how your iPhone storage resources are distributed.
In my case, the most space-consuming items are photos and apps. If you look closely, there is also this enigmatic category “other storage”. What other storage??
Well, all in good time. Eventually, I was able to clean about a third of my iPhone storage by following all the suggestions from this article.
I started with the tips my iPhone offered right below the storage bar:
Upload photos to iCloud. This is a viable suggestion, but has to be discarded if you don’t have enough iCloud storage or don’t want to depend on a cloud service to store your photos.
Offload unused apps. This option commands your iPhone to “return” unused apps and all the user-generated data back to App Store. The app icon will stay on your device, waiting to be clicked on. If you want to use the app again, just tap the icon and wait for it to be downloaded back onto device.
Erase Recently Deleted photos. If you haven’t done so already, this is always a good place to start. The next step, of course, would be clearing your photo library (let’s admit, more often than not it’s a mess).
Review personal videos. Start with the heaviest items and get rid of those you don’t need. However, my Camera Roll videos do not take as much space, and I am pretty sure I need all of them. If you want to see all the files on your device sorted by size and delete the largest ones, here’s a suggestion from CopyTrans.
These tips provided by iPhone are quick, effective and personalized, and are worth trying before you move on to more fundamental suggestions.
Free up space on iPhone: clear photo library
One of the simplest ways to quickly free up space on iPhone is to delete photos you don’t need. For me, this was one of the most effective actions as I have a messy library with many duplicates and photos I plan to reassess and delete later on.
The problem with deleting photos on iPhone it may be toilsome to select them. That’s why I cleared my iPhone library from PC using CopyTrans Photo. It allows you to:
⭐ preview all images in a desktop interface;
⭐ export groups of photos to PC;
⭐ quickly delete the photos you don’t need.
So, here is how to clean your iPhone Camera Roll:
Download CopyTrans Photo and install it:
Download CopyTrans PhotoIf you need help installing CopyTrans Photo, please refer to the installation guide.
Launch CopyTrans Photo and connect your iPhone to PC. If you need help with drivers, we got you. You will see your iPhone photos on the left, and PC photos and folders on the right.
Consider backing up all or some of your photos before you delete them.
You can now go through all photos and select the ones you want to delete.
Tips:
💡 Scale photos in the interface using a slider in the bottom-left corner.
💡 To select individual photos, hold down Ctrl while clicking on each one.
💡 To select all photos in an album, navigate inside and press Ctrl+A.Right-click on the photos and click “Delete”. Or use the “Delete” key.
Click “Apply changes”, and the photos will leave your iPhone for good.
How to clear other storage on iPhone
What is Other storage on iPhone? Other storage is made up by cached files, settings, Siri content and user files stored in 3rd-party iOS apps. For more info on what Other storage is, consult Macworld. For tips on how to reduce Other storage on iPhone, read on.
If you don’t want to go through your apps one by one to see which files you can or cannot delete, we know one way to help. You can delete the largest files on iPhone using a free tool, CopyTrans Filey.
To perform an effective file cleanup on your device:
Download CopyTrans Filey from the product page and install it:
Get CopyTrans FileyIf you need help, refer to the installation guide.
Launch CopyTrans Filey and connect your device. For any connection issues, please consult our guide on getting started with CopyTrans Filey. You will see the main screen. From there, click on “All Files”.
You will see all the user files stored on your device. Sort them by size to get a clearer picture.
Now that you can see all the files sorted by size, just delete the largest ones.
Done! Here’s how to reduce other storage on iPhone and make sure you didn’t miss anything.
If deleting app files does not suffice, consider offloading apps.
Delete app data from messengers and browsers
If you’ve cleared your photo library and deleted large user files from apps but are willing to go further, it is time to take a look at your messenger and browser settings. One more way to save space on iPhone is by reviewing data storage policies and clearing cache.
If you have a lot of WhatsApp conversations, your iPhone is storing all the attachments – hordes and hordes of attachments that invade inhabit your Camera Roll. But you can put an end to it. Here’s how to reduce WhatsApp storage space on iPhone:
Launch WhatsApp and go to Settings (lower-right corner) -> Storage and Data -> Manage Storage.
You will see how much space cached files take on your iPhone and a list of all chats ranged by the amount of storage they take:
Click on the chat to see all the images inside. If there are some valuable attachments, you can download all the media from a WhatsApp group to PC first. CopyTrans Contacts will export the whole chat in PDF and save attachments in a separate folder.
To delete all the attachments inside the chat from your iPhone’s memory, tap Select -> Select All -> Delete.
The photos will stay in the chat, they will just be removed from your device.
Puff! Your attachments are gone.
Telegram
In my case, app data was bloated simply because I use Telegram. While Telegram is a wonderful app, it will gobble up huge chunks of iPhone memory unless you tell it otherwise. To minimize memory consumption, regulate the maximum cache size and how the app stores media files:
Open Telegram and go to Settings (lower-right corner) -> Data and Storage -> Storage Usage.
Reduce the maximum cache size and media storage time by moving the sliders to the left. Do not forget to clear the cache following the prompt at the bottom of the screen.
Google Chrome
Iphone Ram Memory Cleaner
If your default iOS browser is Google Chrome, you can attempt to get even more space by deleting history and cached files. In order to do this:
Open the browser, then choose More (three dots in the lower-right corner) -> History -> Clear browsing data.
Make sure you’ve selected all you need and confirm the action.
A small portion of your iPhone disk space will be freed.
Safari
Iphone Storage Cleaner
If you prefer Safari to Google, here is what you can do to clear history and cookies:
Go to Settings > Safari and scroll down to “Clear History and Website Data“. Tap on the option and confirm.

This option will help saving space on older devices, but new iOS devices usually have much higher storage capacity, so the amount of space you save here will be negligible.
Free Iphone Memory Cleaner
Related articles

Comments are closed.