To clear App Cache, tap CLEAR CACHE. Put it on the cloud Click to Expand. Keeping your data backed up with Samsung Cloud has never been easier. Having everything stored in the cloud means that you have one less thing to worry about when your device stops working or when you have lost your mobile device.
© Provided by Business Insider You can clear your iCloud storage on your iPhone, iPad and by going to the iCloud website on your Mac. SOPA Images/Getty Images- You can clear an iCloud account's storage in several ways to free up space and avoid having to pay for extra storage.
- Apple gives you 5 GB of iCloud storage with the purchase of one of its devices, and that can fill up fast.
- Most often, your iCloud storage goes towards backing up your photos, files, voice memos, apps, and text messages.
How to clean up your iPhone in 2021! Tips for getting your phone organized. How to start cleaning up and organizing your phone. #phone #iphone #organization #organizationideas. How to free up phone Memory space on Android. How to free up internal storage on Android. How to clean phone memory on Android. How to clean unnecessary dat. How to free Up Phone Memory Space on Android -clear internal phone storage Without delete on ViVo.today in this video I am going to show you how to clean up. Clear cache from third-party apps. App cache is similar to browser cache. It's small bits of information stored to speed up your experience using an app.
Unless you pay for an iCloud subscription, Apple gives you 5GB of storage with any device's purchase. That's not a lot of space, and you can quickly find that you don't have enough room for your photos, iCloud Drive files, and other data from your phone or tablet.
You can upgrade your iCloud subscription, but it's cheaper to clear out space in your iCloud account. You can delete files, photos, app backups, voice memos, and more from your iCloud Drive directly on your Apple device or through the iCloud website.
Typically, these things and all their associated data get backed up to iCloud by default. This can be both a blessing and a curse, particularly if the things you want to be backed up take up a lot of storage space. But you can save a substantial amount of space by disabling automatic backups, especially when it comes to your largest apps.
You can also delete text messages and any of the videos or images attached to them. While deleting individual texts won't save much space, you can remove entire conversations and the media associated with them, which can help significantly.
Here's how to clear your iCloud storage and free up more space.
How to clear iCloud storage
Delete photos from iCloud storage
By default, iCloud backs up all your photos and videos to the cloud. Over time, that adds up to a lot of pictures. You can save space by deleting any images you no longer want. It's possible to do this from your iPhone, iPad, or the iCloud website. As long as Google Photos is enabled, any pictures you delete in one location are automatically deleted everywhere. Here's how to delete photos from iCloud.
Delete files and folders from the iCloud website
1. Open iCloud.com in a browser.
2. Log in with your Apple ID.

3. Click 'iCloud Drive.'
4. To delete a folder, select it and then click the Delete icon.
5. To delete files, double-click a folder.
6. Hold down CTRL while clicking each file.
© Dave Johnson/Business Insider You can remove a single or multiple iCloud files using the CTRL-key. Dave Johnson/Business Insider7. Select the Delete icon.
Delete unwanted files in iCloud Drive from your iPad or iPhone

1. On your iPhone or iPad, launch the Files app.
2. Tap 'Browse' at the bottom of the screen.
3. In the Locations section, select 'iCloud Drive.'
© Dave Johnson/Business Insider You can delete files and folders to free up space in iCloud using the Files app on your iPhone or iPad. Dave Johnson/Business Insider4. To delete an entire folder, tap 'Select' in the screen's top right.
5. Then, choose the folder and tap the Delete icon.
6. To delete files, open the folder they're contained in.
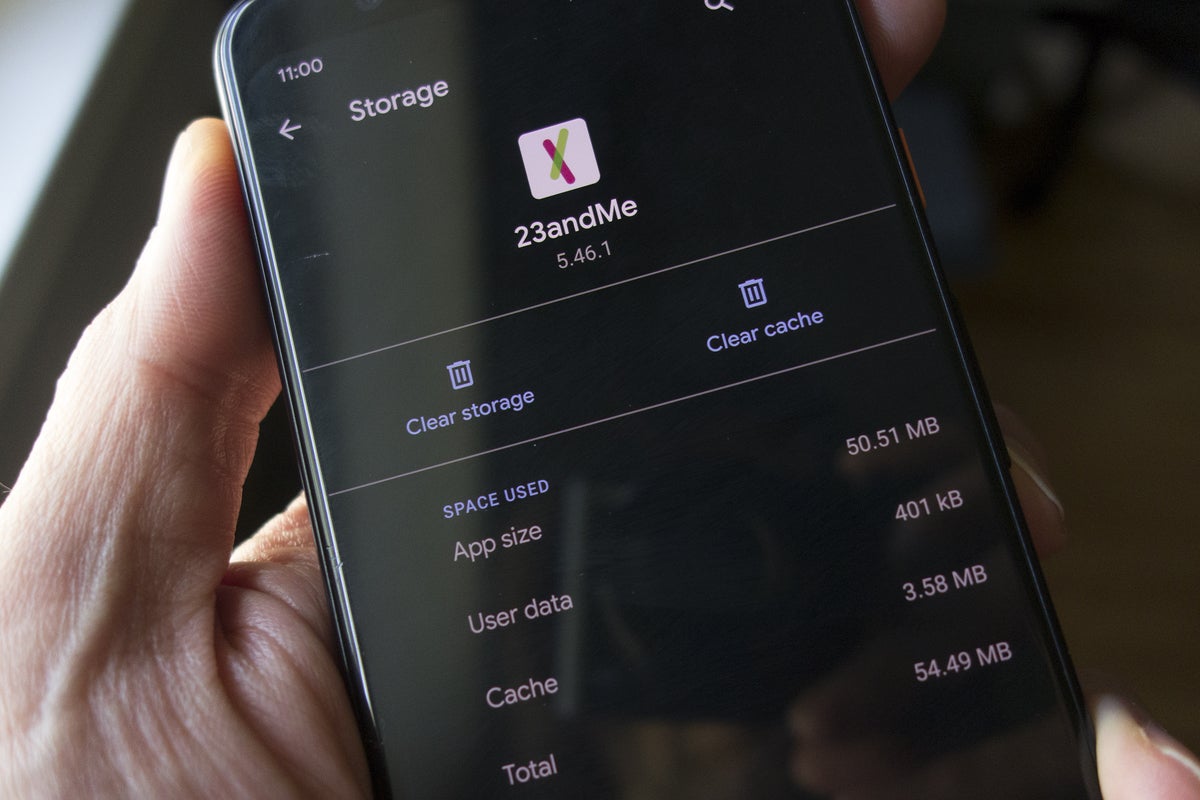
7. Use 'Select' to choose files and delete them.
© Dave Johnson/Business Insider Select each file you want to delete and then send them to the trash. Dave Johnson/Business InsiderDelete app backups from iCloud on your iPhone or iPad
1. Start the Settings app on your iPhone or iPad.
2. Tap your account name at the top of the screen.
3. Select 'iCloud.'
4. Choose 'Manage Storage' on the next screen.
5. Tap 'Backups.'
6. A list of your Apple devices being backed up to iCloud will appear. Select the name of the device you are currently using.
How To Clean Up Phone Memory
7. In the Choose Data to Back Up section, you should now see a list of the five apps that take up the most space on iCloud.
8. Turn off the backup feature for any of these apps by swiping the button to the left.
© Dave Johnson/Business Insider You can save a lot of storage space by not backing up your largest apps. Dave Johnson/Business Insider9. To see more options and disable more apps by tapping 'Show All Apps.'
10. Repeat this process for any of your other Apple devices from that respective device.
Delete voice memos from iCloud on your iPhone or iPad
1. Start the Voice Memos app on your iPad or iPhone
2. Swipe a voice memo to the left.
3. Tap the Delete icon.
© Dave Johnson/Business Insider You can delete any voice memo, but you'll need to remove it from the Recently Deleted section to reclaim the space immediately. Dave Johnson/Business Insider4. Select 'Recently Deleted.'
5. Tap the recording you just deleted.
6. Choose 'Delete' to permanently remove the voice memo, which will be erased on its own after 30 days.
Delete text messages and their large attachments on an iPhone or iPad
1. On your iPhone or iPad, start the Messages app.
2. Locate a conversation that has attachments you want to remove.
3. Select the person's name at the top of the screen.
4. Choose 'Info.'
© Dave Johnson/Business Insider A contact's info can often be found by tapping the 'i' icon. Dave Johnson/Business Insider5. On the Details page, photos should appear in a grid. Scroll and tap the 'See All Photos' link below them.
6. Tap 'Select' at the top of the screen.
7. Select each photo you want to remove.
8. Tap 'Delete.'
9. Go to the iMessage app.
10. Select the text thread you want to delete.
11. Swipe it to the left.
© Dave Johnson/Business Insider This method will delete an entire conversation, including all its photo and video attachments. Dave Johnson/Business Insider12. Tap 'Delete.'
Related coverage from Tech Reference:
For most iPhone users, “Other” storage is not familiar. However, it is one of the major causes why your iPhone is in shortage of storage. Don't worry, this article will introduce methods to clear them.
Q1: What is “Other” storage on my iPhone?
Lots of people even don’t understand what “Other” is. Simply put, “Other” storage simply includes everything that doesn’t fit into pre-existing categories. This includes browser cache, cached email messages & attachments, iTunes backups, notes, voice memos, call history, etc.
To make it clear, see picture below, the app size is 30.8MB, however, the documents & Data is 135MB. This 135 MB is what goes into your “Other” data.
Q2: How can I check the “Other” storage on my iPhone?
You can connect your iPhone to one PC or Mac, then open the iTunes app. Next, click the “Summary” option, you will see the Storage section. Move the mouse pointer on the yellow part and then you will find out how much space is consumed by “Other” storage on your iPhone.
Q3: How do I get rid of “Other” storage on my iPhone?
There are a few options on how to clear “Other” on iPhone 7. You can clear “Other” data on iPhone 7 manually, or use tools to help you do it quickly and efficiently.
- Part 1. 2 Fast Ways to Clear “Other” Data on iPhone
- Part 2. Most Effective Way to Clear “Other” on Your iPhone
- Part 3. 2 Extra Tricks to Reduce “Other” Storage on iPhone
2 Fast Ways to Clear “Other” Data on iPhone
There are a few options on how to clear “Other” on iPhone. You can clear “Other” data on iPhone manually, or use tools to help you do it quickly and efficiently.
To do it maunually, you can reset your iPhone or uninstall and reinstall all the apps one by one to erase 'other' data.
1. Backup and reset your iPhone
The way to erase all caches and temporary files is to backup your iPhone 7 to your PC, Mac or iCloud account and wipe your iPhone. This will guarantee all temporary files and caches are deleted. After wiping your iPhone 7 you can restore the backup through iTunes to recover your contacts, songs, pictures and apps.
Plug your iPhone to your computer, open it through iTunes and hit Back Up Now and wait until your iPhone 7 syncs. Then, on your iPhone, go to Settings > General > Reset > Erase All Content. Once the iPhone is wiped, plug it back into your computer, open it via iTunes and hit “Restore Backup”. Make sure you choose the right backup data and click restore.
2. Reinstalling your apps to clean App Cache
If you go to Settings > General > Usage, and click on each app, you will see the size of the app itself and the size of Documents & Data. If your Documents & Data section is much bigger than your app, you can delete the app and reinstall it. This should remove the temporary files created by the app and clear some memory space.
Most Effective Way to Clear “Other” on Your iPhone
Designed to specifically take care of these junk files and temporary files, iMyFone Umate Pro or iMyFone Umate Pro for Mac is one of the most efficient tools to clear 'other' space on iPhone.
Key Features of iMyFone iPhone Eraser
Key Features:
- Clean 30+ types of junk files with a click
- Clear temporary files to release huge space
- Photo manager - Exporting & Compressing losslessly & mass deleting photos
- Export and delete large video & audio files
- List all apps by size to select & delete them
- Erase previously deleted files to completely clean them
The biggest benefit of using iMyFone Umate is that it removes unnecessary files safely and efficiently. Manually clearing “Other” can be risky if you are not sure what you are doing. But iMyFone Umate offers a safe, fast and reliable way to remove temporary files. It will guarantee the “Other” section is not taking up so huge amount of space on your iOS device, including iOS 14 devices.
3 Steps to Clear Other Data from iPhone
Note: To completely clear up 'other' data from iPhone, it's also suggested to permanently erase all your previously deleted data using iMyFone Umate Pro via 'Erase Deleted Data' tab.
2 Extra Tricks to Reduce “Other” Storage on iPhone
If you do not want reset your iPhone, you can always clear “Other” data on iPhone manually by erasing voicemails, browser caches and browser history (Safari and Chrome)etc.
1. Erasing Voicemail
Deleting voicemails on iPhone is a bit tricky. Voicemails are stored on your iPhone’s memory, and while swiping a voicemail and hitting “delete voicemail” seems to do the trick it actually doesn’t. That simply puts the voicemail in the “deleted voicemail” list. If you go to the “deleted voicemail” list you can hit the “clear all” button to erase all of them at once.
If the button is grayed out, it may be because the list is too big, or because your iPhone is having a processing glitch. If that’s the case you need to swipe them one by one and hit delete voicemail.
2. Clearing caches and browser history
Chrome and Safari are the two most popular browsers used on iPhone. You can erase the caches and history in Safari by going to Settings > Safari > Clear Cookies and Data/Clear History and Website Data depending on your iOS 14.
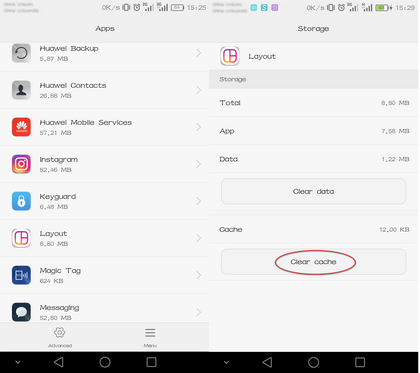
How To Clean Up The Phone Storage Devices

You will need to scroll to the bottom to find Clear Cookies and Data/Clear History and Website Data and confirm it by clicking the pop-up box. In Chrome you will have to open the app, hit the Google Menu Button on the right hand side (looks like a stack of three dashes, then go to Settings > Privacy > Clear Cache.
How To Clean Up Phone Memory In Android
By reading the above solutions, we can see that manual operation could be a hassle. So sometime, we need a tool, meaning a third-party iPhone cleaning software, to clear “Other” space on iPhone.
How To Clean Up Phone Storage Android
Well, I guess you have a basic understanding about how to delete other storage on your iPhone now. And any comment about the article will be greatly appreciated.

Comments are closed.