The Safest Method to Backup iPhone Contacts to Google Account. The Best Way to Backup iPhone. Thanks for downloading Backup and Sync. For mobile devices. Get the Google Photos app to back up and view photos on your Android and iOS devices. Tap Accounts & Passwords Add Account Google. Enter your email and password. Switch 'Contacts' on. At the top, tap Save. To start syncing, open your iPhone or iPad's Contacts app. Read reviews, compare customer ratings, see screenshots, and learn more about My Contacts Backup. Download My Contacts Backup and enjoy it on your iPhone, iPad, and iPod touch. 'No signing in, no accounts, no activations, just send your contacts in a universal format to yourself or others through the mail app.
Sometimes for important backup or other purposes, we need to print our contact info list into paper. Though iPhone is powerful and smart to use, it doesn’t support direct printing for contact list, not to mention if you want to print in bulk. It would be boring and annoying if you email your contacts each and print them one by one. Luckily, there are still ways to satisfy your need. In this article, we will offer you 5 ways to easily print contacts from iPad, iPhone 11, X, 8, 7, 6s and older models, supporting the latest iOS version.
- Method 1: How to Print Contacts from iPhone/iPad Directly
- Method 2: How to Print Contacts with iTunes Syncing
- Method 3: How to Print Contacts from iCloud
- Method 4: How to Print Contacts from iPhone Backups
- Method 5: Sync Contacts with Third-party Contacts Apps
Method 1: How to Print Contacts from iPhone/iPad Directly
Apple iDevice doesn’t support direct printing for contacts, though it now has AirPrint. So to print out your contacts from iPhone/iPad, you need an authorized computer, and a powerful software. In this situation, Gihosoft iPhone Data Recovery gives you great help. It’s not only a professional tool for lost data recovery on iOS devices, but also enables printing function for all data types it supports, including iPhone contacts. To print out your contacts, you just need to simply run the software with the steps below, and the software will finish the rest for you.
- Run the iPhone Contact Recovery on computer and select “Contacts” item.
- Connect iPhone to Computer, next starting scanning.
- View the result list page, then check/uncheck the contacts accordingly.
- Click the “Print” button on the top to print out contacts from iPhone/iPad.
Tips:How to Recover Lost Contacts on iPhone/iPad without Backup
Method 2: How to Print Contacts with iTunes Syncing
Not much people know, iTunes can actually help you sync contacts only to computer or other email services like Outlook, though it’s a little complicated. And hence you can also change this method into a good way to print your contacts from iPhone or iPad.
- iTunes syncing can’t be with iCloud syncing, so first you need to turn off iCloud contacts syncing in Settings > iCloud >Contacts if you’ve enabled it.
- Plug in your iPhone to computer and run iTunes.
- After iTunes recognizes your device, click on the iPhone icon on the top, and choose “Info” in the sidebar.
- Tick on “Sync Contacts with” and select “Windows Contacts”, then “Apply”. (You can also choose to sync with Outlook or Google)
- Then open Start menu and go to your personal folder (username), click into Contacts folder, and multi-select your contacts.
- Click “Export” on the top bar and choose CSV. Then follow the instruction to export contacts as CSV file.
- Print the CSV file of your contacts from computer.
Method 3: How to Print Contacts from iCloud
Beside iTunes, iCloud also have print features enabled for contacts, and it’s much more easier to use than the iTunes one. To print contacts from iCloud, you just need to sign in iCloud website with your account, and follow these steps.
- Checked that you’ve activated Contacts syncing in Settings > iCloud.
- Sign in your Apple ID at iCloud.com, and click into Contacts icon.
- Click on the gear icon to “Select All” contacts.
- Again click on the gear icon and click on “Print”.
- Adjust your printer settings to print contact list on iPhone.
Note: If you’ve just activated the contacts syncing, then it will take time to complete the syncing process, so before you print them out, first check if all the contacts have already been synced to iCloud.
If you receive iCloud error notification when you click on the Contacts icon and you are unable to get access to it, then you’d better follow other methods mentioned in this article to print out your iPhone contacts.
Method 4: How to Print Contacts from iPhone Backups
Moreover, you can choose to print contacts from iPhone/iPad backup, and this is extremely helpful if you currently don’t have your iPhone on hand or lost it. Gihosoft iPhone Data Recovery allows you to directly print contacts from either iTunes backup or iCloud backup, and all you need is the simple steps below.
For iTunes backup:
- Step 1: Launch Gihosoft iPhone Data Recovery, and choose “Contacts”.
- Step 2: Don’t plug in iPhone. Choose “View iTunes Backup” and select the latest one.
- Step 3: After scanning, click on “Print” to print out your iPhone contacts.
For iCloud backup: (Works if you haven’t activated the iCloud contacts syncing)
- Step 1: Same as above.
- Step 2: Don’t plug in iPhone as well. Choose “View iCloud Backup” and sign in your Apple ID.
- Step 3: View the scanned result, and then click “Print” to start printing contacts from iPhone.
Another tool to print contact list from iPhone backup

Besides Gihosoft iPhone Data Recovery, you can also use Gihosoft iManager to print contact from an iPhone backup. These two products are developed by the same company but they have different functions. Gihosoft iManager enables you to view and extract contacts and many other data from an iTunes backup to readable formats. Moreover, it also allows you to backup your iPhone to the computer without iTunes. You can pick either of these two apps that suits yourself.
- Step 1: Run Gihosoft iManager on the computer and select a most relevant backup.
- Step 2: Click on the Contacts icon and preview all the contacts inside the backup.
- Step 3: The contacts are selected by default. Click the Export to CSV button to export your contacts.
- Step 4: Print the CSV file of your contact list from the computer.
Method 5: How to Print iPhone Contacts from Gmail
You can also sync your iPhone contacts to Gmail first and then print them out from the Google Contacts online. You don’t need to install any third-party software. Here are the detailed steps.
- Go to Settings > Password & Account on your iPhone.
- Tap on “Add Account” > “Google”.
- Sign in your Google account and toggle on Contacts on the Gmail screen.
- Then head over to Google Contact website and see if any missing.
- Check all the contacts you need and click “Print” in the left column to print out your iPhone contact list.
Note: If you want to keep your contacts print in order as a sheet, then you need to download them as a CSV file first, then print it out.
You may also like:
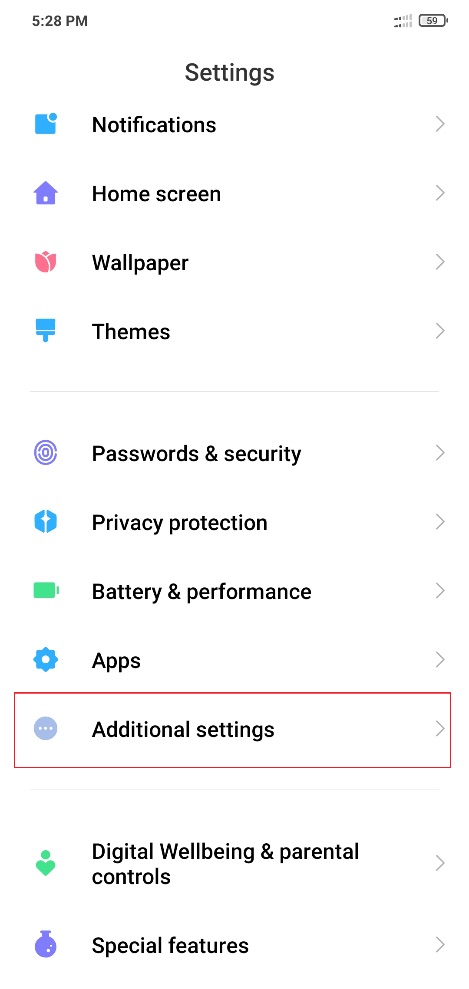
How to Free Up Storage on Your iPhone (Any Generation)
How to Unlock a Disabled iPhone Without iTunes
Related Articles
How To Backup Google Contacts On Iphone
Please enable JavaScript to view the comments powered by Disqus.It’s the social media App era and WhatsApp is not left behind either. Its popularity and affordability put it at the top when it comes to sharing media and documents.

Apparently, the content shared on WhatsApp is duly important hence the need for some security. A back up is ideal, especially if it’s stored on your everyday used gadget like a computer. Maybe a lot of questions are going about in your mind on how to backup WhatsApp from iPhone to PC. Don’t freak as that our next topic as we uncover 2 ways of doing this.
1. Backup WhatsApp Messages from iPhone to Computer MobileTrans - WhatsApp Transfer?
The second option is to backup WhatsApp messages from iPhone to PC via a third-party tool. MobileTrans - WhatsApp Transfer has a high performance when it comes to the backing and restoring data, WhatsApp chats included.
MobileTrans lets you easily transfer WhatsApp history and chats as the transfer is not restricted. All you need is three simple steps and your WhatsApp data such as pictures, messages, attachments, and many more will be transferred from your iPhone to the PC.
Features that make MobileTrans - WhatsApp Transfer an after-sought Backup and Restore App
MobileTrans - WhatsApp Transfer
Backup WhatsApp Messages from iPhone to PC With 1 Click!
- • Backup WhatsApp chat history, photos, videos and attachments easier than before.
- • Transfer WhatsApp chats from iOS to Android and vice-versa.
- • Backup your KIK, LINE, Viber, and other chats easily.
- • Transfer process is fast and safe, no data loss.
Follow these steps for a successful backup.
Step 1: Connect your iPhone to the PC
After a successful download and launch, start the WhatsApp backup iPhone to pc by choosing the “Backup WhatsApp messages” option.
Next, connect your iPhone as an external device, to the computer. The computer should send you an alert that a new device has been found.
Step 2: Begin the backup process
As soon as the computer recognizes your device, the recovery process is just a click away. Click the “Start” option to enable the backing up procedure to commence. There is a progress bar that will be highlighting time duration left for the backup to be completed.
Learn more from our YouTube tutorial:
2. How to Backup WhatsApp from iPhone to PC via Email?
Sending WhatsApp messages via email seem easy, but what about backing them up? It usually only generates a TXT file. So with this file extension, only 10,000 messages can be sent at a time.
However, the possibility to restore them to your iPhone is a major drawback!
So, many users opt to backup WhatsApp messages from their iPhone to the PC, using their email. With the high-tech gadgets and smartphones, you can intertwine your email addresses with the WhatsApp application. The good thing with email backup is that it’s readily accessible as long as you have an internet connection. Again, your data will be available for up to 30 days by which you can retrieve them. To backup Email WhatsApp chat history, follow these steps.
- Launch WhatsApp on your smartphone and then open the conversation that you want to backup.
- Go to the navigation bar and tap the group subject or the contact’s name.
- Then scroll down to the ‘Email Conversation’ option.
- At this juncture, you have the option to attach media or email the content without media. Select your option.
- Then enter your email address. Click on the “Send” button. It will send your chat history as an attachment to the email.
- Use your login details to access your email account from the PC. You can also view other WhatsApp chats here.
3. Email VS. MobileTrans
| Features | MobileTrans | |
|---|---|---|
| Accessing files on your phone’s internal storage | NO | YES |
| Determines the cause of file loss or hitch | NO | YES |
| Stores backup copies in a separate folder | YES | YES |
| It can restore social apps and create backup records like LINE, Viber, WhatsApp | NO | YES |
| Easy to operate. | A bit complex | Easy |
| You can selectively restore data | NO | YES |
| Lets you transfer WhatsApp chats between iOS devices and Android devices | NO | YES |
Recommended: Backup WhatsApp messages from iPhone to iCloud
Your iPhone can be linked to an iCloud account. So, it is also possible to do WhatsApp backup from your phone to iCloud as long as the target device is linked to the same iCloud account. You only need an internet connection for your data to automatically sync to your account.
- Go to your WhatsApp settings and click on the “Chats” option.
- Then click on the “Chat Backup” found on your iPhone.
- Next, tap on the “Backup Now” button. You can also decide to include videos in the backup.
- For WhatsApp data restore, reinstall WhatsApp on your target device then link it with the same iCloud account.
- Click on the “Restore Chat History” to enable your backup to be restored.
Conclusion
It is the worst-case scenario to suddenly realize that your important data have been tampered with. To avert such situations, data backup and restore plays an important role in how to take WhatsApp backup from iPhone to PC. If you are not able to successfully backup WhatsApp chats to the PC via email, the recommended tool can withstand any limits and perform an efficient backup. MobileTrans - WhatsApp Transfer can transfer WhatsApp history effortlessly, among other functional features.
How To Backup Google Contacts On Iphone 7
- Trending on WhatsApp

Comments are closed.